1. Overview
Learn how to use the Avenum app with this step-by-step guide. This tutorial will walk you through each stage of the process, making it easy to get started with the app.
2. Main Page
This is the main page of the mobile app that appears when the application is launched. Refer to the list below for detailed guidance on how to navigate and utilize the features available on this page.
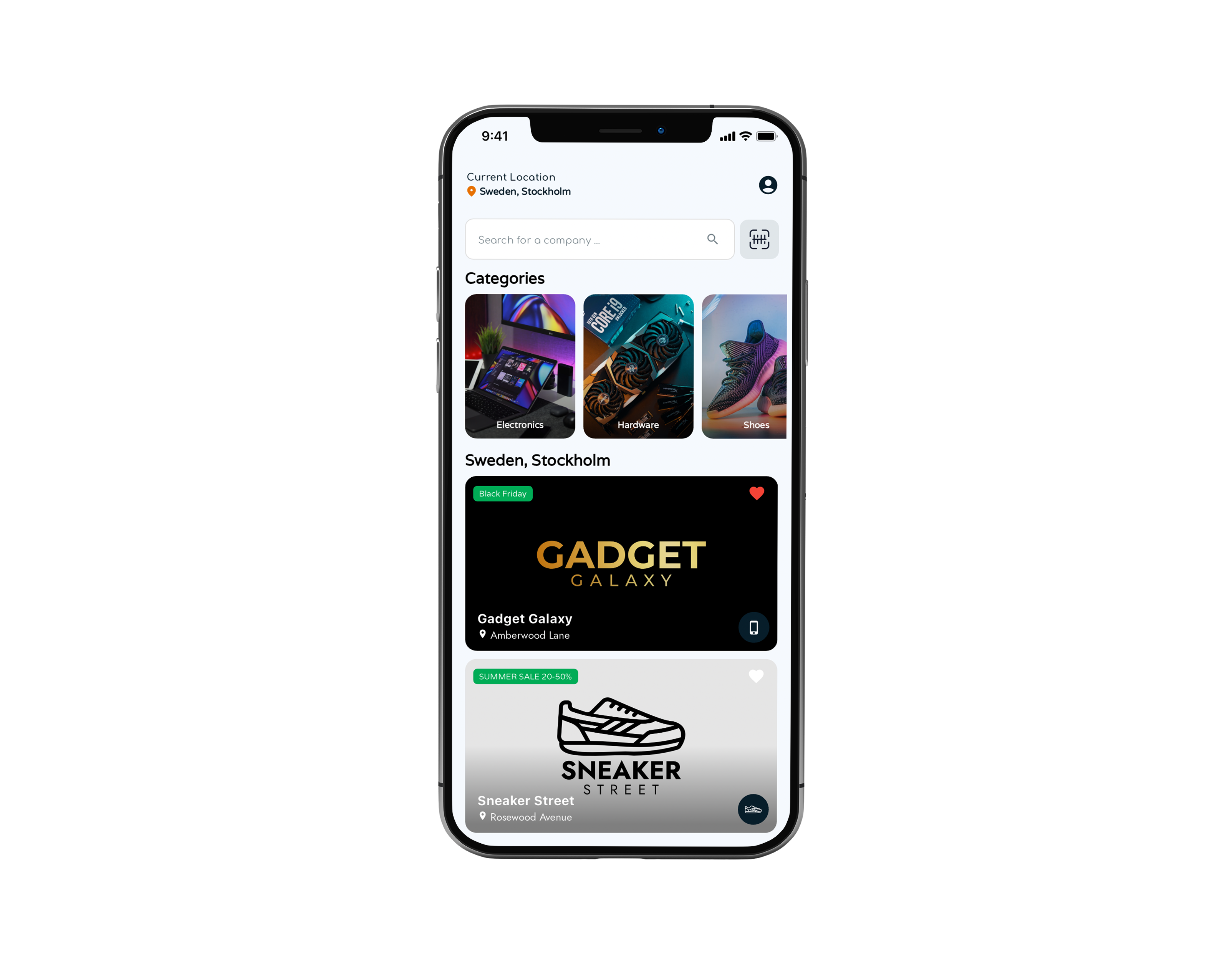
- Region: In the top-left corner, you can select a region. For example, selecting "Sweden, Stockholm" will display a list of companies available within the Sweden, Stockholm region.
-
User Icon:
- Clicking on the user icon allows you to access profile settings. If you are not logged in, you will be redirected to the register page.
- Press and Hold: If you press and hold the user icon (rather than tapping), a popup will appear. Here, you can enter a Checkout ID to reuse another user’s shopping cart, providing a quick and efficient shopping experience.
- Search for a Company: In the "Search for a company"-input field, you can search for companies by typing keywords. The list will filter dynamically with each letter typed. For example, typing "gad" will display companies like "Gadget Galaxy."
- QR Code Scanner: Instead of searching for a store to begin shopping, you can click on the scanner button next to the "Search for a company"-input field. By scanning a QR code associated with the company, you will be instantly redirected to the shopping cart for that store.
- Categories: In the categories section, you can select a category to filter the list of companies. For example, selecting "Electronics" will display a list of stores that specialize in electronics.
-
Company List and Favorites:
- You can view a list of companies available for shopping. If you are signed in, you have the option to add a company to your favorites by clicking on the heart icon. When the heart turns red, it indicates that the company has been successfully saved to your favorites.
2.1 Main Page
This section continues from the previous one and focuses on populating your shopping cart by reusing another user's saved shopping cart. You can do this by entering the checkout ID associated with their cart.
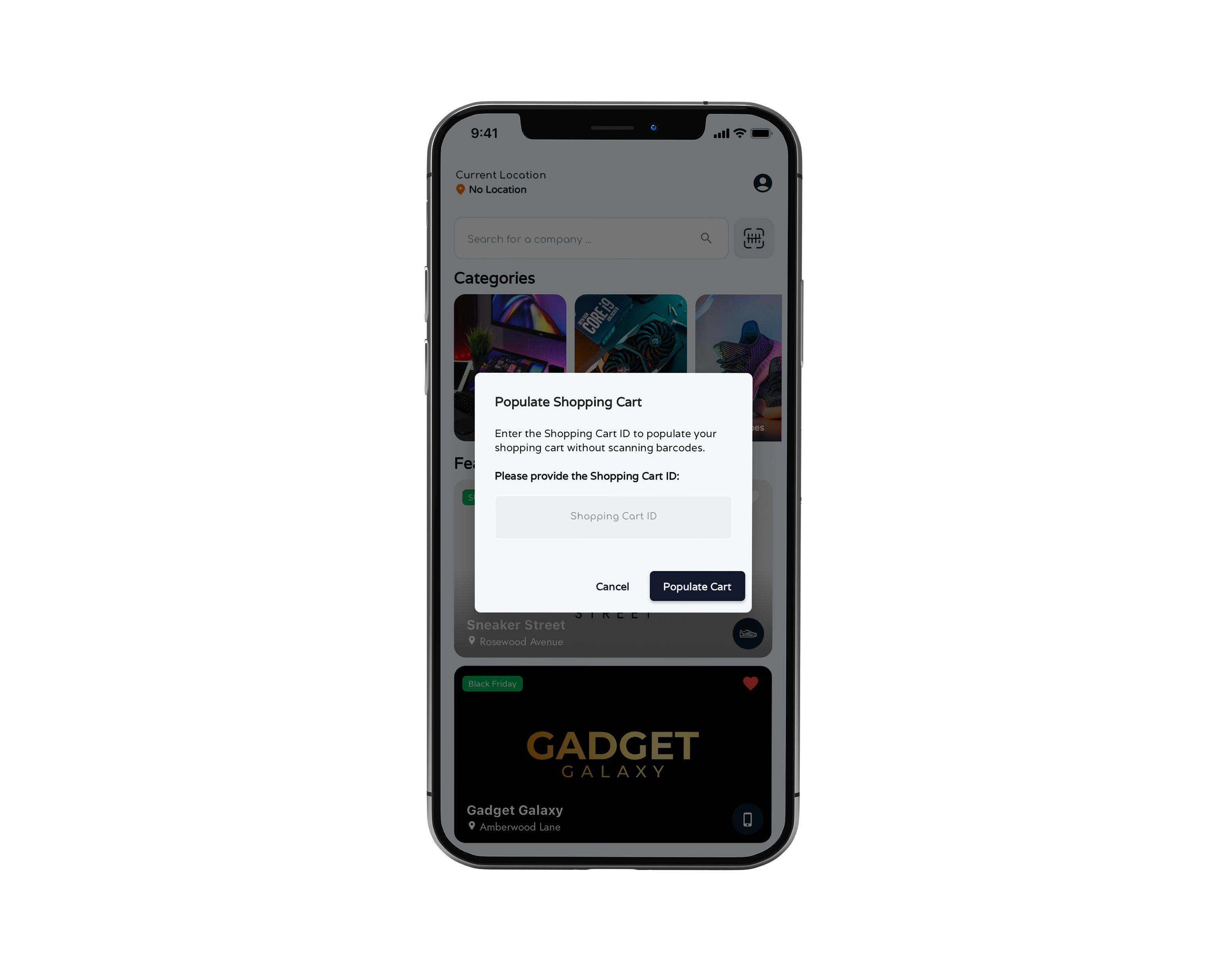
- Populate Cart with Checkout ID: Enter a valid checkout ID and click the "Populate Cart"-button. If the checkout ID is invalid, an error message will be displayed. If the checkout ID is valid, you will be redirected to a shopping cart containing all the items from the saved cart.
3. Shopping Cart - Empty
Once you have selected a company to shop at, you will be redirected to this page. Here, you see an empty shopping cart with various buttons. Please refer to the list below for a description of each button's function.
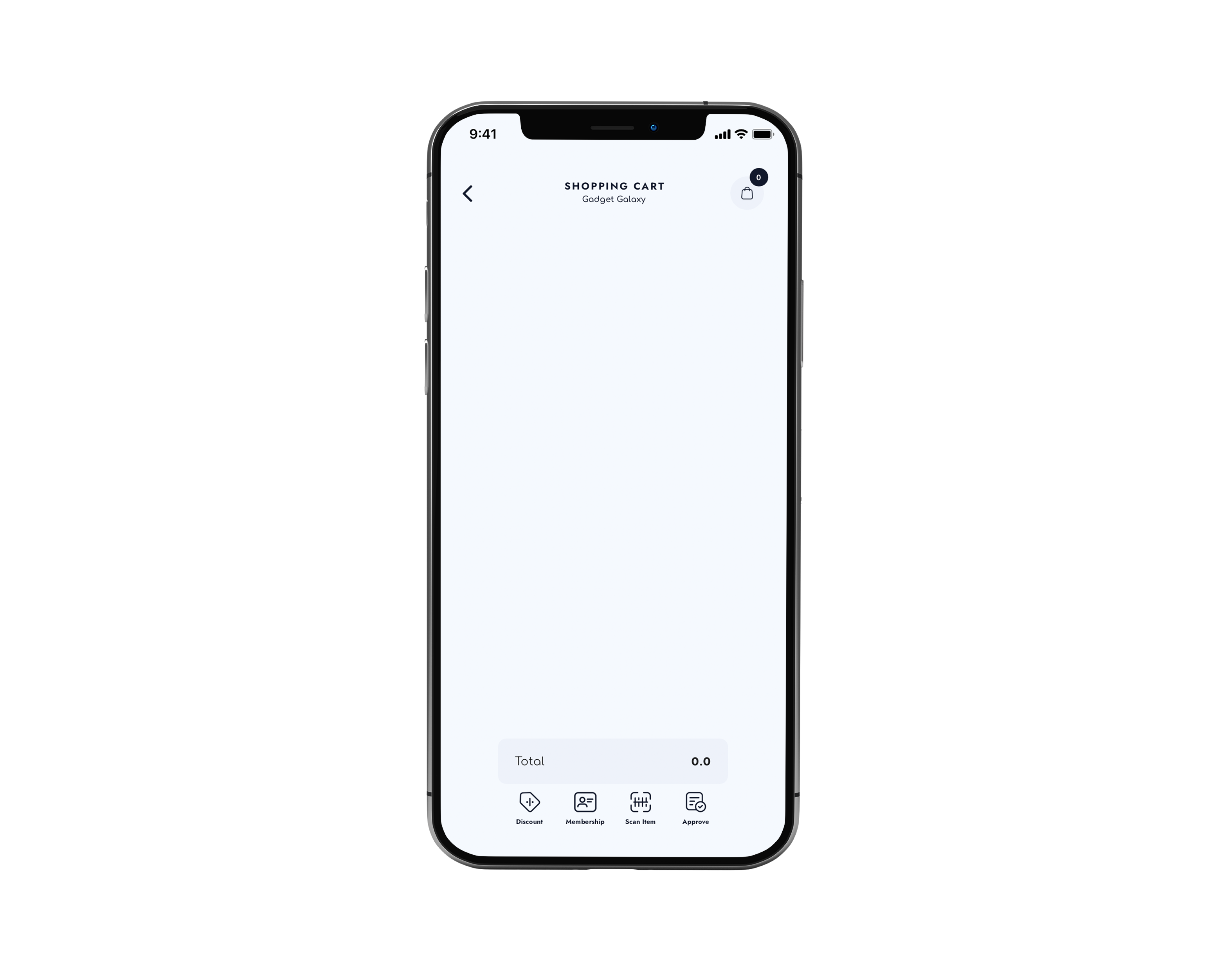
- Back to Main Page: In the top-left corner, you will find a left arrow button. Clicking this button will redirect you back to the main page of the app.
- Shopping Cart Product Count: On the top-right corner, you can view the total number of products listed in your shopping cart. This is not a button, but provides a quick overview of the items in your cart.
- Discount: You can click the discount button to scan a coupon/discount code. Alternatively, by pressing and holding the button, a popup window will appear, allowing you to manually enter the discount/coupon code.
- Membership: You can click the membership button to scan your card. If you have an account, you can save your membership card for easy reuse. By pressing and holding the "Membership"-button, a popup window will appear. From the popup, click on the "Membership Card"-button and select one of your saved membership cards from the list.
- Scan Item: When you click the "Scan Item" button, you can scan a product's barcode to add it to your shopping cart. Alternatively, by pressing and holding the "Scan Item" button, you have the option to add products manually.
3.1 Shopping Cart - Populated
In the image below, you can see a finalized shopping cart, complete with populated items, as well as the applied discount and membership card.
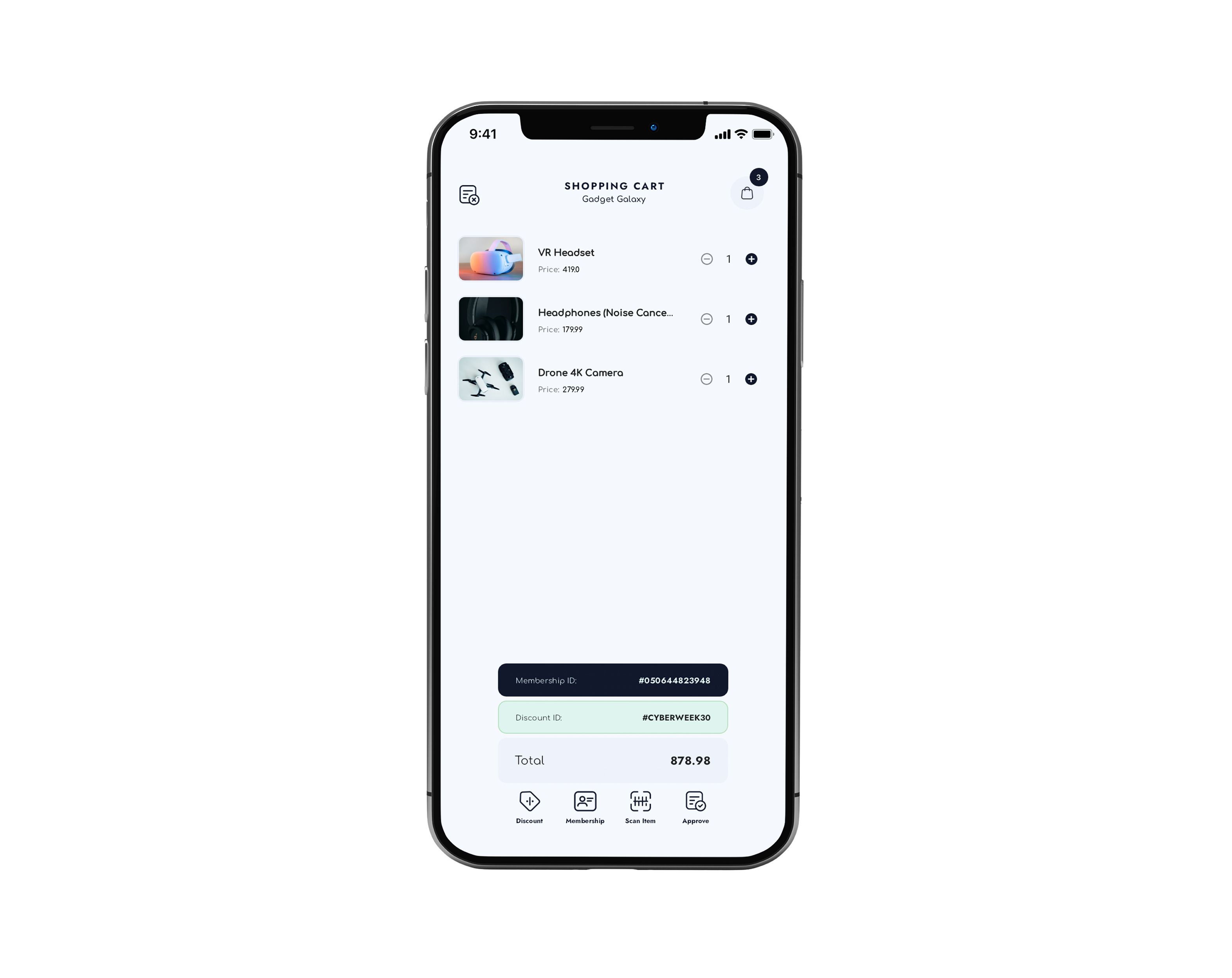
- Approve and Generate QR Code: Once you are satisfied with your shopping cart, simply click the "Approve" button to generate a QR code for the checkout process.
4. QR Code & Checkout
Once you have approved your shopping cart, you will be redirected to this page where a QR code is generated.
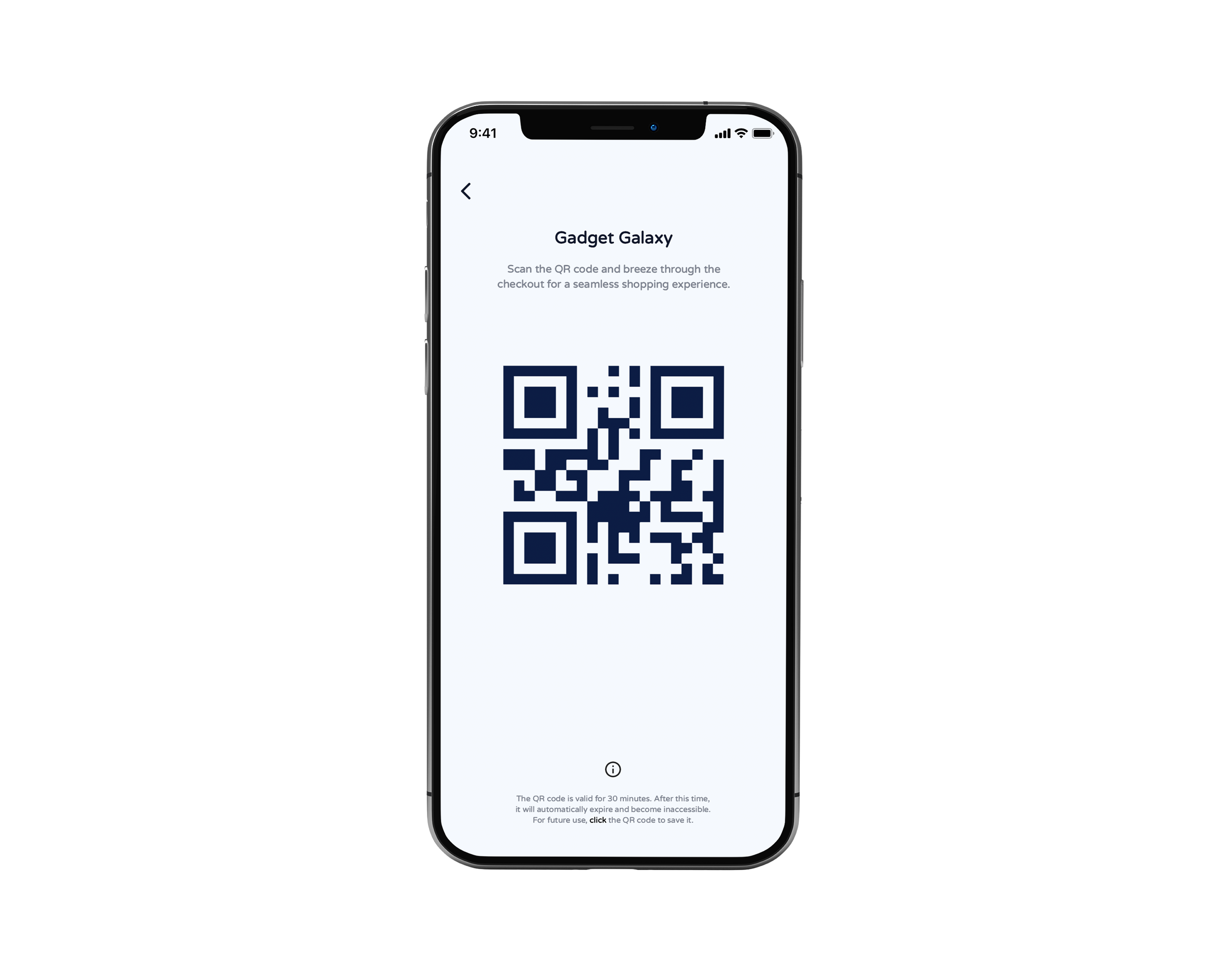
- Scan QR Code: You can now scan this QR code at the checkout, allowing the POS system to retrieve your shopping cart details, calculate the total price, and proceed with payment for your products.
- Save Shopping Cart: By clicking on the QR code, a popup will appear. If you are signed in, you will only need to provide a name for the shopping cart. If you are not signed in, you will be prompted to create an account aswell as naming and saving the shopping cart. (Check the image below)
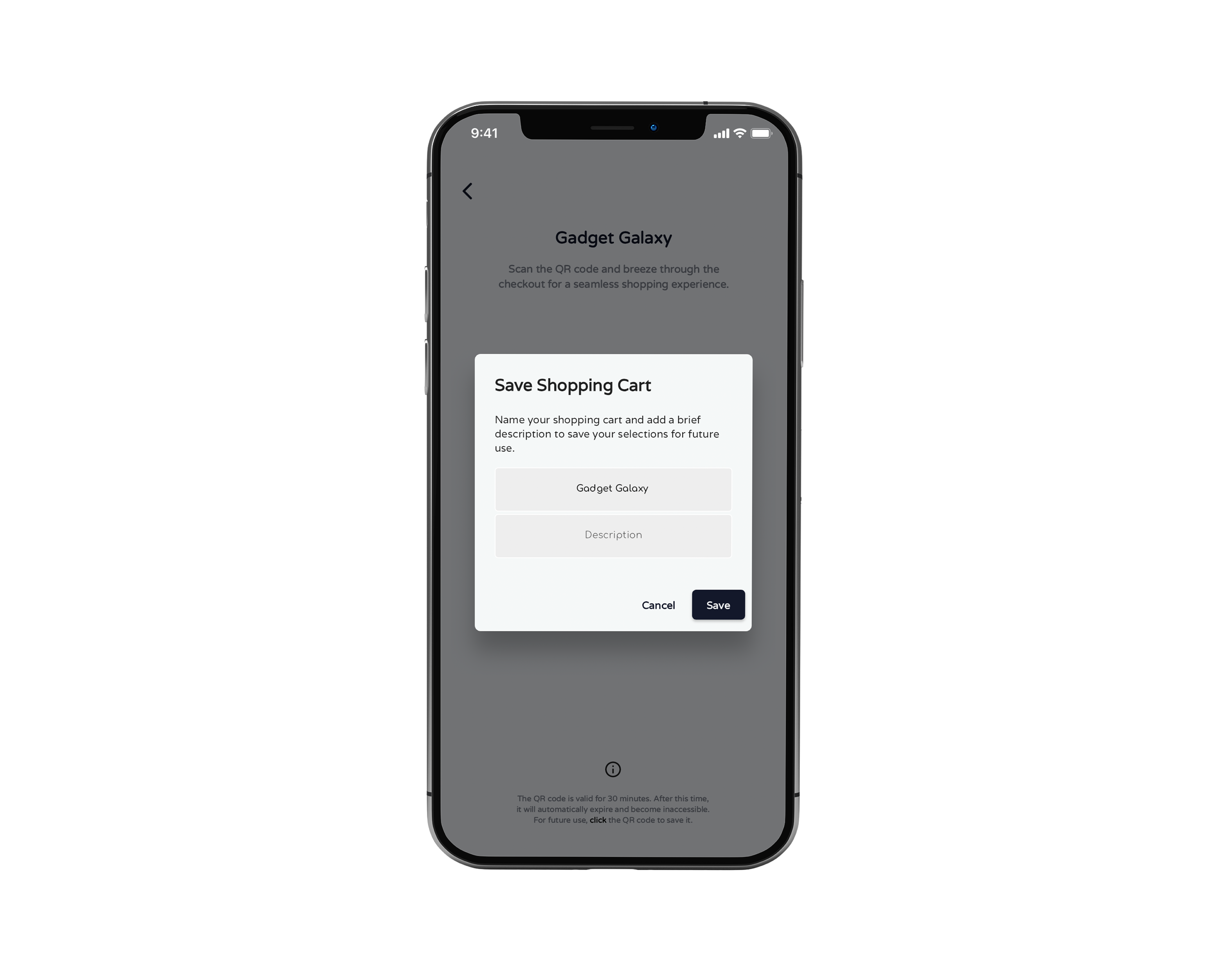
- NOTE: The QR code is only valid for 30 minutes.