Information
Avenum App Documentation
Welcome to the Avenum App documentation! This guide covers how to use the app to scan barcodes, add items to a cart, and generate a QR code for easy checkout at physical terminals. It also explains how businesses can register their company details. You'll find everything you need to know about the app's features and benefits here.
NOTE: This page is for companies that wish to use the Avenum service. If you own a POS system and want to integrate it with the Avenum API, please register here and refer to the POS integration guide. When registering an account for POS/API testing, make sure to select "Point of Sale Integration Account" in the form.
Target Audience:
This guide is specifically for businesses using our service. It provides easy-to-follow instructions on how to register your company and make your information accessible to your customers.
Objectives:
- Learn how to efficiently register a company to start using our service and unlock its full potential.
- Understand the specific device requirements necessary for seamless integration with our services.
- Gain insights into the cost structure and pricing details associated with utilizing our service effectively.
This documentation covers the following aspects:
- Account: Understand how to set up and manage your account to access all features and resources.
- API (optional): Add your API to your account settings on our website for seamless product information retrieval in our Avenum app.
- QR Code Scanner: How to use a barcode scanner and integrate it to make the checkout process smoother for your customers.
- Point-Of-Sales (POS): How our service works seamlessly with your POS system to ensure a smooth and convenient purchase experience for your customers.
- Payment: Detailed information about the cost of using our service and the corresponding benefits and features you will receive based on your payment plan.
- Subscriptions: Explore the various subscription options available and tailor them to your business needs.
- Profile: Create and manage your business profile to showcase your offerings to app users effectively.
- Company: Learn how to register and present your company information to app users, enhancing your visibility and credibility.
- Locations: You will learn how to efficiently manage multiple company locations by adding and organizing them.
Benefits of Using Our Service:
-
Competitive Edge:With our service, your business gains a competitive edge, providing enhanced shopping experiences to attract and retain customers. -
Revolutionized Checkout Experience:With our service, businesses revolutionize the checkout process, delivering a modern and innovative approach to shopping. -
Cost-Effective Alternative:Using our service can save you money compared to traditional cashiers, as it reduces personnel costs. -
Fast Checkout:Enjoy our efficient fast checkout process, reducing wait times for a smoother customer journey.
User Journey Flowchart for Mobile App:
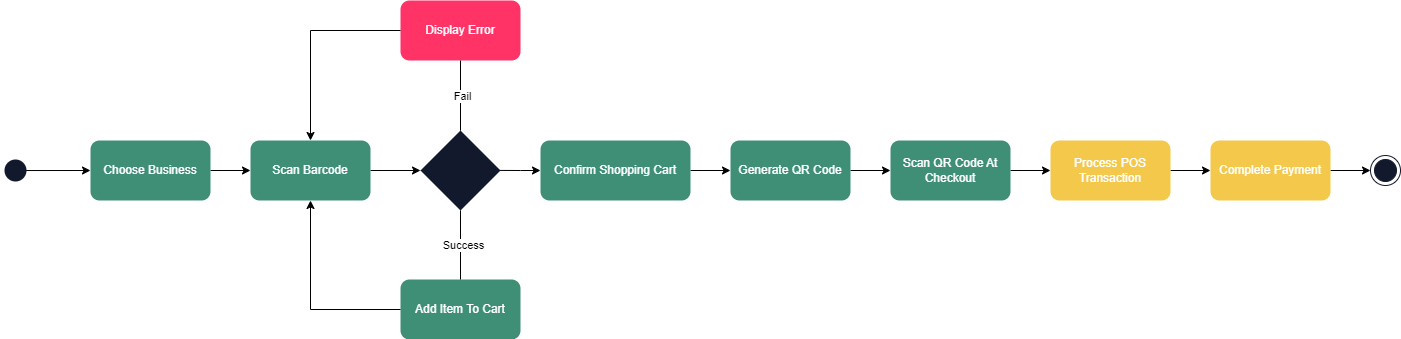
-
- Inside Our Mobile Application (Service)
-
- Outside Our Service (Your POS System)
-
Choose Business:
- The user selects a business or store within the mobile app to start their shopping experience.
-
Scan Barcode:
- The user scans the barcode of the item they wish to purchase using the app's barcode scanning feature.
-
If the scan fails:
-
Display Error:
-
The app shows an error message indicating that the barcode scan was unsuccessful. The user may need to try scanning again or check the barcode for issues.
NOTE: If you don’t add an API to retrieve product information, faulty barcodes will be added automatically without showing an error message.
-
The app shows an error message indicating that the barcode scan was unsuccessful. The user may need to try scanning again or check the barcode for issues.
-
Display Error:
-
If the scan succeeds:
-
Add Item to Cart:
- The app successfully reads the barcode and adds the selected item to the user's shopping cart.
-
Add Item to Cart:
-
Confirm Shopping Cart:
- After adding items, the user checks and approves their shopping cart to make sure everything is correct.
-
Generate QR Code:
- The app generates a QR code with a unique shopping cart ID for the POS to scan.
-
Scan QR Code at Checkout:
- At the checkout counter, the user scans the generated QR code using the store's point-of-sale (POS) system to proceed with the payment process.
-
Process POS Transaction:
- The POS scans the generated QR code and includes its value in an HTTP request to retrieve the shopping cart details and calculate the total price.
-
Complete Payment:
- Once the POS has retrieved the shopping cart information and completed the calculations, the customer can proceed with payment.
We hope this documentation provides you with the necessary information to fully utilize our service. If you have any further questions or require assistance, please refer to the relevant sections or reach out to our support team.
Requirements
Before you can use the service, there are three important things you need to know. These are necessary to ensure everything works smoothly.
Let's look at each of them in detail:
Account Registration
To display your business on the Avenum app, you must create an account, complete all required fields with accurate information and subscribe to our service. Enjoy a 90-day free trial as a first-time user, after which a paid subscription is necessary to continue showcasing your business on the app.
-
Account Registration
- Visit Account Register-page in your web browser.
- Complete the registration process by providing the required details, such as your company name, email address and a secure password.
-
Adding Company Information
- Navigate to the "Settings" page, where you can enter and save your company information.
- Make sure to fill in all the required fields accurately to ensure your company appears in the Avenum-app when users search for it. Include details such as company name, address, contact information, and any relevant descriptions.
-
Starting a Free Trial:
- After setting up your company information, go to the "Billing" page.
- From there, you can initiate a 90-day free trial to explore and test our service.
NOTE: It is recommended to update your point of sale system to retrieve data from our server BEFORE starting the 90-day free trial. - Congratulations! You have successfully registered your company. Your company will now be visible on the Avenum app, but customers will not be able to shop until your point of sale-system has been updated to retrieve their shopping cart information. Adding an API to access your company products is optional but highly recommended.
-
Subscription Renewal
- After the free trial ends, you can choose to start a paid subscription to keep enjoying our service.
- Details on subscription plans and pricing can be found on the "Billing" page, "Billing"-section or by contacting our support team.
By following these steps, you can register an account, provide essential company information, and take advantage of a free 90-day trial to evaluate our service. Ensure that all required fields are filled in accurately to ensure your company is visible in the app's search results. Renew your subscription to continue enjoying our service benefits beyond the trial period.
If you encounter any issues during the registration process or have questions about billing and subscriptions, please don't hesitate to reach out to our support team for assistance.
QR Code Scanner - Information
To use our service, you need a reliable QR code scanner that works with your POS system. Ensure your device is compatible and keep the software updated for the best experience.
-
Connecting the QR Code Scanner Device:
Ensure that the QR code scanner device is properly connected to your POS system. This typically involves using the appropriate cables or wireless connections supported by the device and your POS hardware.
A QR Scanner is required to scan the QR code generated when customers approve their shopping cart. This allows the POS system to send an HTTP request with the QR code value and retrieve the shopping cart details for processing.
POS System Update - Important Information
To utilize our service in your store, it is crucial that your POS system is fully updated to meet our integration requirements. Keeping your system updated ensures a seamless experience and proper functionality with our platform.
-
Contacting Your POS Provider:
Reach out to your POS provider or the company managing your system. Inform them about the need to update your POS to align with Avenum's latest service integration. Make sure they review our POS update documentation for step-by-step guidance on how to perform the necessary updates.
For more details on the update process and specific technical requirements, please refer to the "POS System Update Documentation" for instructions.
Optional
While not mandatory, integrating your API to retrieve product information can significantly enhance the user experience for mobile app users. By creating an API, users of our app will be able to retrieve product details such as images, prices, and titles in the shopping cart, resulting in a more visually appealing and informative user interface. If an API is not included, the shopping cart will only display barcodes.
API Documentation - Integration Guide
This part of the documentation is about the importance of an Application Programming Interface (API) for the Avenum-app. It explains the benefits of using the API, describes what the app can do, and shows how to add the API link in your company's settings form to recieve product data.
Why use an API?
-
Data Transfer:Our app uses the API to securely access data in real-time from your business systems. This integration allows for fast and accurate data retrieval, enhancing the user experience. -
Enhanced User Experience:Integration allows app users to access important product details, pricing, and information directly within the app. This improves user engagement and enhances the interface compared to not using an API.
API Requirements for Integration
To ensure seamless integration between your company's API and the Avenum-app, there are a few key data points that we expect your API to provide. When creating your API, make sure it includes the following information:
Product ID (UPC)
We require the Product ID (UPC) for each product in your database. This unique identifier allows our app to match scanned barcodes with the corresponding products, ensuring accurate and efficient retrieval of product information.
Title
The product title or name is essential for providing users with clear and recognizable descriptions of the scanned items. Include this information in your API response.
Price
Including the price of each product is crucial for users to make informed purchasing decisions. We expect your API to provide the current price information so that our app can display accurate pricing details to users in real-time.
Thumbnail (Image)
To enhance the visual representation of products within our app, we require a thumbnail image for each item in your database. This image should be a concise representation of the product, enabling users to visually identify the scanned item easily. Additionally, ensure that the image is provided as an HTML link.
By incorporating these data points into your API, you enable the Avenum-app to retrieve and display the necessary information about your products. This ensures that users have access to accurate, up-to-date, and visually appealing details when scanning barcodes in your store.
Example of HTTP GET Request Response in JSON Format if Scanned Barcode is 1234:
{
"id": 1234,
"title": "iPhone 9",
"price": 549,
"thumbnail": "https://i.dummyjson.com/data/products/1/thumbnail.jpg"
}
To integrate your API, insert the API link in the settings form for your company, please follow these steps:
-
Create an API
The API needs to be designed so that it can efficiently get the data shown in the example of the HTTP GET Request above.
-
Test Your API Link for Seamless Integration
Test your API on the API Testing-page to ensure smooth functionality. Once verified, rest assured it will seamlessly work on the mobile app too, delivering accurate information to your customer.
-
Successful API Testing
Once the API test successfully approves, a button will appear, empowering you to effortlessly add the API to your company settings.
-
Example API Endpoint:
Ensure your API endpoint follows this format: https://API-LINK.com/{SCANNED_BARCODE}. Do NOT include "{SCANNED_BARCODE}" in the settings page. This placeholder will be replaced with the actual scanned barcode during runtime.
By following these steps, you will successfully integrate your company's product information with the Avenum-app, providing users with access to up-to-date data and enhancing their shopping experience.
If you encounter any issues during the integration process or need further assistance, please don't hesitate to contact our support team.
Settings
In our app's Settings page, you have the ability to customize and manage your profile and company information. The Settings page consists of two sections: Profile and Company. Here's a breakdown of each section:
Profile Section
In the Profile section, you can update your personal information. It includes the following input fields:
-
User ID:
- This field is uneditable but displays your unique User ID.
- You can easily copy the User ID by clicking the designated button.
NOTE: If you contact us for support, please provide your User ID for faster assistance.
-
Company Owner:
- Enter the name of the owner or contact person associated with your account.
-
Email:
- This field is required as it serves as the primary means of contacting you.
- Provide a valid email address for communication purposes.
-
Phone Number:
- You may provide your phone number for additional communication, but it is optional.
Company Settings Section
The Company Settings section allows you to manage and customize information related to your company. It includes the following input fields:
-
Company Name:
- Specify the name of your company.
-
Retail Type:
- Choose the appropriate retail type from a dropdown list that matches your company's industry or specialization.
-
- Provide the URL that our app will use to retrieve product information, such as price, image, and name.
-
Discount (Optional):
- If applicable, you can specify any current discounts or promotions your company is offering.
- When a user searches for your company in our app, a banner will be shown to inform them about the available discount, such as the special offer on "Black Friday."
-
Thumbnail (Company Logo):
- Upload the official logo or thumbnail image of your company.
- The thumbnail will be displayed to users when they interact with your company in our app.
-
Location Information:
- Country, City, and Address:
- Fill in the required fields with your company's location details, including the country, city, and complete address.
- Post Code:
- This field is optional, so you can leave it empty if you wish.
-
Shopping Cart Settings:
- Limit Items in Shopping Cart:
- Enter the maximum number of items that users can add to the shopping cart. If you want to allow unlimited items, enter 0.
- NOTE: This option helps businesses manage user shopping experiences better. By setting a limit, businesses can guide users to make focused purchases, improving satisfaction and streamlining checkout.
In the Profile and Company Settings page on our website, you have the ability to manage your personal information and customize your company's details. This way, you can create a complete and accurate representation. These features help you showcase your brand well and make the user experience better for your customers when they interact with your company on the Avenum-app.
Please ensure that all required fields, indicated by an asterisk, are filled out accurately to ensure your company's information is complete and visible to app users.
QR Checkout (Scan to Start Shopping)
This section explains how to display a QR code for your customers to scan and start shopping easily.
Recommended Display Options:
Entrance Signage,
Point-of-Sale (POS) Displays
Digital Screens
Displaying a QR code is optional but recommended. Once you have filled in all required fields in the settings page and activated a subscription plan, your store will be accessible in the mobile app. Displaying a QR code allows customers to easily scan it and start shopping immediately.
Step-by-Step Instructions:
- Sign in to your account and go to the "Instant Cart Access (Scan to Start Shopping)" section to find the QR code.
NOTE: If the QR code is blurry, follow the steps below. - Fill in all mandatory fields on the Settings page.
- Activate a subscription plan; after completing both steps, the QR code will no longer be blurry for customers to scan.
By following these steps, you can effectively utilize QR codes to enhance the shopping experience for your customers, ensuring a more efficient checkout process.
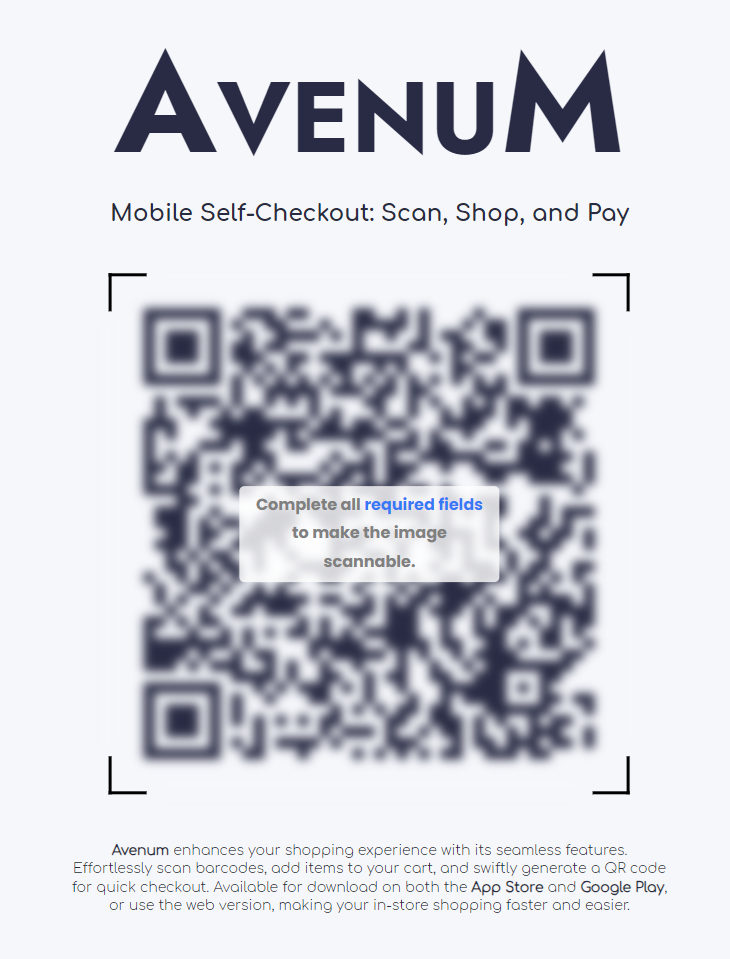
Not Operational
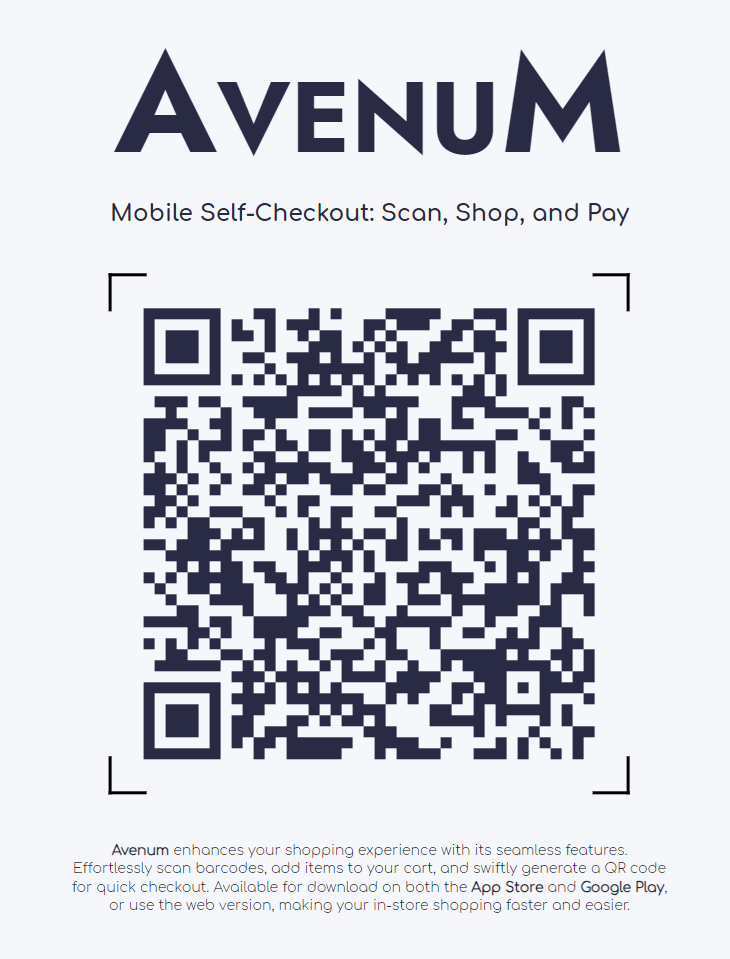
Operational
Design Your Own QR Code Checkout:
- In the Settings page, copy the value from the "QR Code Checkout" textbox to generate a custom QR code, which you can design as desired.
- Place the QR code clearly at your store's entrance for easy access.
Tip: Creating your own custom QR code is perfectly fine, but it’s recommended to use the QR code from the "QR Checkout (Scan to Start Shopping)" page. The QR code will appear blurry if the subscription has ended, reminding you to renew. Custom QR codes will NOT provide this reminder.
Add Locations
With our Business plan, you can register multiple locations. Enjoy the flexibility to choose the desired number of locations, with a nominal extra fee for each location added.
The Importance of Adding Locations:
Adding location information is crucial for businesses with multiple addresses. When users search for a region in the Avenum app, such as "USA, New York," they will see businesses located there. If your business is registered in "USA, New York" with a specific address, it will appear in the search results.
For example, if you have stores in New York (123 Main Street) and California (456 Elm Street), you can register both locations under the same business name. This ensures customers find the correct store in their area.
Accurately entering each location (in the "Add Locations"-page) enhances your business's visibility and accessibility.
Requirement:
Business Plan subscription required to add locations.
Step by Step Guide:
-
Accessing the "Add Locations" Page:
- Log in to your account and navigate to the "Add Locations"-page.
- Ensure you are subscribed to our Business plan to access this feature.
-
Selecting Locations:
- On the "Add Locations"-page, you can now choose the country and city for each location you wish to add.
- Ensure to add a complete address for each location to provide accurate information to your customers.
This feature is only available for Business plan subscribers. You have the freedom to add as many locations as you need, but each new location will have an additional cost.
WARNING: If you use an API to retrieve product information, please note that if a product has different prices in different countries, you must create a separate account and register the API for each store. For example, if one store sells a specific phone for $400 and another store sells the same phone for $450, each store should have its own account to ensure correct product information retrieval.
Billing
Our billing system guarantees a convenient and secure payment process for subscribing to our services. We work with a reliable payment service provider to handle all payment transactions. Here's what you need to know about billing and our subscription plans:
Payment Processing with Stripe:
To make paying for our service easy and safe, we use Stripe, a well-known online payment platform. When you activate or renew your subscription, Stripe takes care of the payment process securely. We don't keep any sensitive payment details like credit card information on our servers. Stripe handles all the payment data and transactions, making sure everything is highly secure and follows all the rules.
Subscription Plans
We have two subscription plans to meet different business needs: Basic and Business. Let's take a look at what each plan offers:
-
Basic Plan:
- Cost: $10 per month
- Features:
- Register one business only
- Suitable for small businesses with a single business location
-
Business Plan:
- Cost: $20 per month
- Features:
- Register one business with unlimited locations. ($20 per location)
- Ideal for franchises or businesses with multiple locations
Both the Basic and Business Plans allow users to register only one business. However, with the Business Plan, users can register an unlimited number of locations (store addresses) under that single business.
Multiple Business Example
Let's take an example to demonstrate how we calculate the cost for a business with multiple locations for one month. Imagine you own a franchise company with 10 clothing stores, and each store uses our app's services through the same API. Here's how the cost would be calculated:
- Business Plan Cost: $20 per location
- Number of locations: 10
- Number of months: 2 (60 Days)
Calculation = Price * Locations * Month(s)
Total Cost = $20 * 10 * 2 = $400
In this example, the Business Plan allows you to register up to 10 locations. Each location will have an additional cost of $20 per month.
Advice
Welcome to the Advice section! Here, you will discover simple yet effective tips and advanced strategies to optimize your experience with our app. Whether you are a beginner or seasoned user aiming to avoid unnecessary expenses, this section is your go-to resource for valuable insights.
Activate Free Plan
Experience our service with a complimentary trial period that does not require credit card information. During this 90-day trial, you'll have access to 10 locations. Before starting, ensure all six required fields in the company settings page are filled out. The progress indicator may show 6 out of 7 fields completed, indicating an inactive plan. Once all six fields are completed and your plan is activated, everything will seamlessly integrate. Your business will successfully start the trial period, and it will be integrated into our mobile app interface.
Download
Welcome to the download section, where you can access essential resources for Avenum. Here, you can download the official mobile app user guide, providing detailed instructions and tips for maximizing your experience. Additionally, you can find and download the company logo and the company name in image format, among other helpful materials. This section ensures you have everything you need to effectively use our services and represent Avenum professionally.
Download the Avenum Mobile App User Guide
Click the link below to download the user guide in PDF format:
Download User GuideDownload the Avenum Company Logo (PNG)
Click the link below to download the company logo in PNG format. Feel free to use it as needed, ensuring proper representation of our brand:
Download Company Logo (PNG - NO BACKGROUND)Download Company Logo (PNG - DARK BACKGROUND, ROUNDED CORNERS)
Download Company Logo (PNG - DARK BACKGROUND)
Download the Avenum Company Name (SVG & PNG)
Click the link below to download the company logo in PNG format. Feel free to use it as needed, ensuring proper representation of our brand:
Download Company Name (SVG - DARK)Download Company Name (PNG - DARK)
Download Company Name (SVG - LIGHT)
Download Company Name (PNG - LIGHT)
Tip: You can find the default "Scan to Start" page in the settings under the "QR Checkout (Scan to Start Shopping)" option. Customers can scan the QR code with the Avenum app or their phone’s camera to start shopping. If the default design doesn’t match your store’s style, you can download the company logo and company name as images to create your own design. Place your custom design at the store entrance so customers can scan it as they walk in and start shopping right away.